您当前位置:
首页 >
Chrome如何优化WebGL设置提高3D渲染性能
Chrome如何优化WebGL设置提高3D渲染性能
文章来源:谷歌浏览器官网
时间:2025-04-20
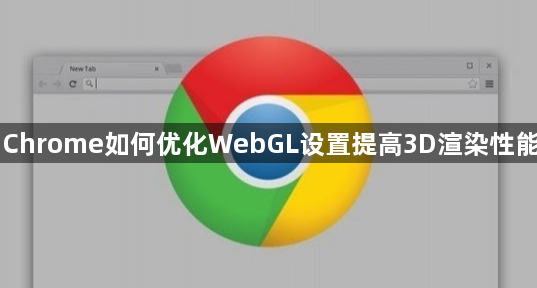
一、启用GPU加速
1. 访问高级设置:打开Chrome浏览器,点击右上角的三个点菜单,选择“设置”,再滚动到底部点击“高级”展开更多选项,进入“系统”部分。
2. 开启硬件加速:在“系统”选项卡中,找到“使用硬件加速模式(如果可用)”选项,确保其处于勾选状态。这能让浏览器充分利用GPU资源进行图形处理,包括WebGL内容。
3. 重启浏览器:更改设置后,建议重新启动Chrome浏览器,以确保设置生效。
二、管理WebGL黑名单
1. 访问实验性功能:在地址栏输入`chrome://flags`并回车,进入Chrome的实验性功能页面。
2. 查找WebGL相关设置:搜索关键词“WebGL”,找到与WebGL相关的设置项,如“Override software rendering list”和“Disable WebGL blacklist”。
3. 调整设置:对于“Override software rendering list”,可以选择“Disabled”来关闭软件渲染列表覆盖,让Chrome自动决定何时使用硬件加速。对于“Disable WebGL blacklist”,同样设为“Disabled”以取消对已知问题的网站的黑名单限制,这可能帮助某些特定站点上的WebGL应用获得更好的表现。
4. 重启浏览器:完成上述调整后,记得重启浏览器使更改生效。
三、优化系统与驱动
1. 更新显卡驱动:确保你的显卡驱动程序是最新版本。过时的驱动可能不支持最新的WebGL特性或导致性能下降。访问显卡制造商官网下载并安装最新驱动。
2. 系统性能优化:保持操作系统的更新,以及时修复可能影响图形性能的系统级问题。同时,关闭不必要的后台程序和服务,减少资源占用,为Chrome和WebGL应用腾出更多资源。
四、开发者工具调试
1. 开启开发者模式:按F12或右键点击页面选择“检查”,打开Chrome的开发者工具。
2. 监控性能:在“Performance”面板中,可以记录并分析页面加载及运行时的性能数据,特别关注“FPS Meter”(帧率计)和“CPU Throttling”(CPU节流),它们能直观反映WebGL应用的流畅度。
3. 识别瓶颈:通过分析性能数据,识别可能导致性能瓶颈的因素,比如过度绘制、长绘制调用时间等,并针对性地进行优化。
综上所述,通过启用GPU加速、合理管理WebGL黑名单、持续优化系统与驱动,以及利用开发者工具进行细致调试,可以有效提升Chrome浏览器中WebGL的3D渲染性能。这些步骤不仅能够帮助开发者更好地展示作品,也能让用户享受到更加流畅、逼真的在线3D体验。希望这份指南能为您的数字创作之旅增添一份助力。
